بسم الله الرحمن الرحيم
والصلاة والسلام على أشرف المرسلين
سيدنا محمد وعلى آله وصحبه أجمعين
توجد طرق عديدة لتلوين الصور القديمة الأبيض وأسود ولكنى إخترت هذا الدرس لدقة النتيجة النهائية للصورة ولمعرفة المزيد من مهارات تعلم الفوتوشوب خاصة للمبتدئين ومعرفة وظائف العديد من أدوات البرنامج المستخدمة بالدرس.

الصورة القديمة المستخدمة فى الدرس

الصورة القديمة المستخدمة فى الدرس

إخفاء العيوب الموجودة بالصورة والنقط البيضاء
نبدأ بإزالة البقع البيضاء بالصورة وذلك بإستخدام أداة" Clone stamp tool " من شريط الأدوات .
بالضغط على مفتاح Alt من الكيبورد ثم بالضغط على جزء لايوجد به عيوب قريب من اى بقعة بيضاء ثم اضغط على البقعة البيضاء لتلوينها بنفس اللون المحيط بها وتكرر العملية لإزالة جميع البقع البيضاء بالصورة وتكون الصورة هكذا:

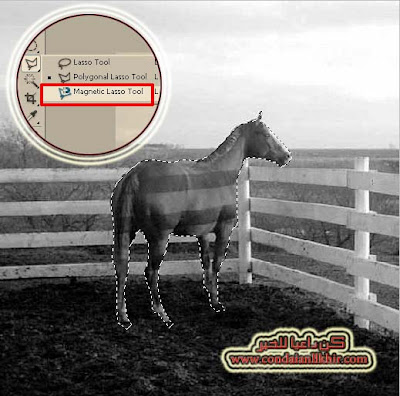

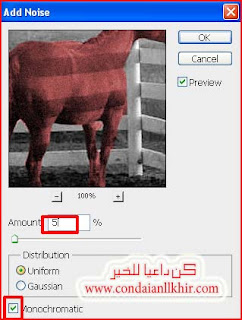

لإعطاء مظهر طبيعى للصورة يمكن إضافة بعض التأثيرات للجزء المحدد بعد تغيير لونه عن طريق قائمة Filter

وتكون الإعدادات هكذا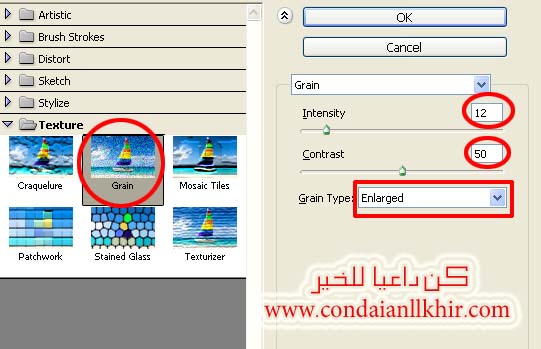
بعد ذلك ننتقل إلى تلوين باقى أجزاء الصورة بنفس الطريقة
تلوين الحشائش تحديد جزء جزء من الحشائش بإستخدام أدوات التحديدMagnetic Lasso tool , Polygonal Lasso tools ثم تطبيق خاصية Hue and saturation بهذه القيم 50,100, 0

ثم تحديد جزء السماء بتحديدها ثم تطبيق خاصية Hue and saturation بهذه القيم 40,190, 0
لتكون النتيجة النهائية

تحديد أجزاء الصورة لتلوينها
بعد إزالة العيوب من الصورة نبدأ فى عملية التلوين، ولضمان دقة التلوين قم بتحديد كل جزء على حده وتلوينه ويكون ذلك بإستخدام أداة Magnetic Lasso Tool التى تعمل كمغناطيس وتحدد الأجزاء بدقة.وفى هذا المثال نقوم بتحديد الحصان
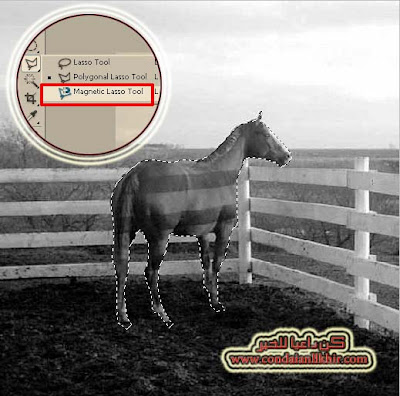
تلوين أجزاء الصورة بإستخدام Hue and saturation
لتلوين أجزاء الصور يفضل إستخدام خاصية Hue and Saturation على الجزء المحدد لدقتها وبساطتها وتكون موجودة بقائمة image بشريط القوائم للفوتوشوب ثم Adjustmentimage >>> Adjustment >>> Hue and saturation
ثم ضبط الإعدادات كما يلى مع مراعاة إختيار Colorize

بعد تلوين الحصان يفضل إضافة تأثير خفيف Noise لتبدو الصورة طبيعية ويكون ذلك من قائمة Filter كالتالى:
Filter >>> Noise >>> Add noise
ثم ضبط الإعدادات كالتالى
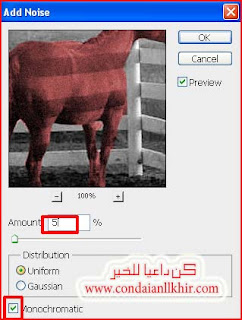
يتم تلوين بقية الصورة بنفس الطريقة بتحديد كل جزء وتغيير قيم Hue and saturation مع إضافة تأثير مناسب لكل جزء
تحديد جزء جزء من السور بإستخدام أدوات التحديدMagnetic Lasso tool , Polygonal Lasso tools والتبديل بنهما بالضغط على ALT فى الكيبورد ثم تطبيق خاصية Hue and saturation بهذه القيم 20,55,-26
لإعطاء مظهر طبيعى للصورة يمكن إضافة بعض التأثيرات للجزء المحدد بعد تغيير لونه عن طريق قائمة Filter
Filter -> Filter Gallery -> in Texture tab -> Grain

وتكون الإعدادات هكذا
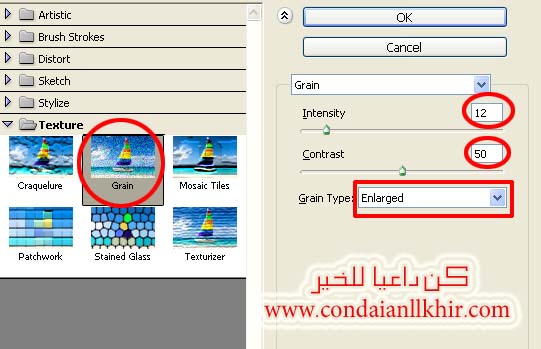
بعد ذلك ننتقل إلى تلوين باقى أجزاء الصورة بنفس الطريقة
تلوين الحشائش تحديد جزء جزء من الحشائش بإستخدام أدوات التحديدMagnetic Lasso tool , Polygonal Lasso tools ثم تطبيق خاصية Hue and saturation بهذه القيم 50,100, 0

ثم تحديد جزء السماء بتحديدها ثم تطبيق خاصية Hue and saturation بهذه القيم 40,190, 0
لتكون النتيجة النهائية

تنبيه : المرجو عدم نسخ الموضوع بدون ذكر مصدره المرفق بالرابط المباشر للموضوع الأصلي وإسم المدونة وشكرا

















ليست هناك تعليقات :
إرسال تعليق
=a= =b= =c= =d= =e= =f= =g= =h= =j= =k= =l= =m= =n= =o= =p= =q= =w= =x= =y= =z=